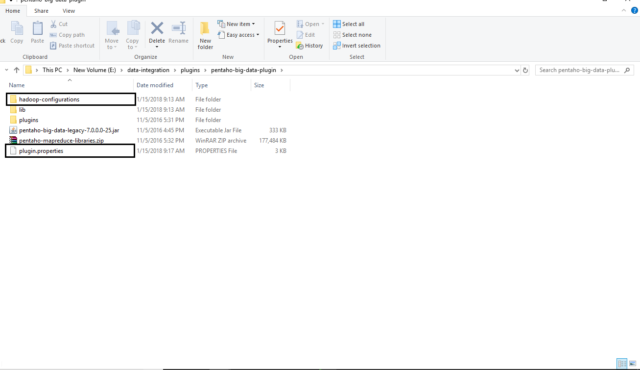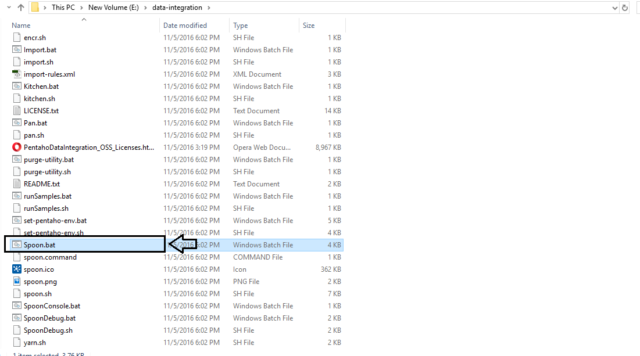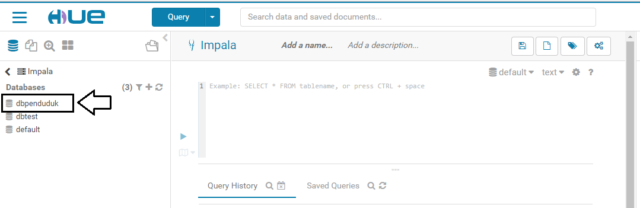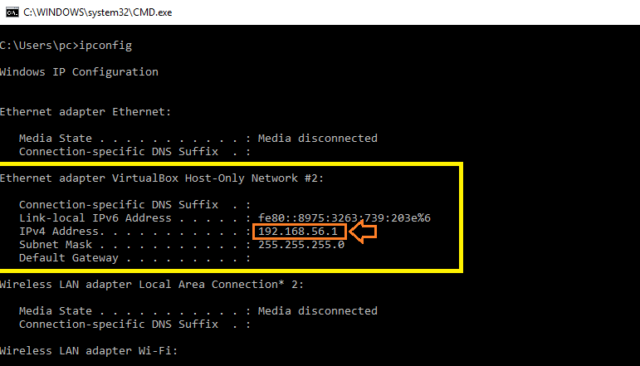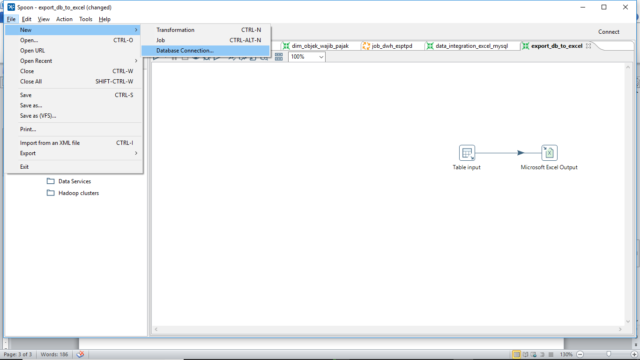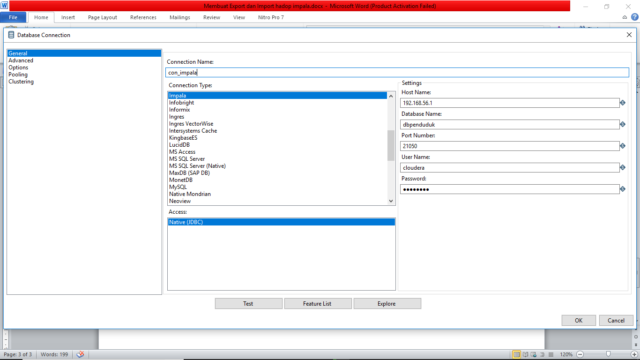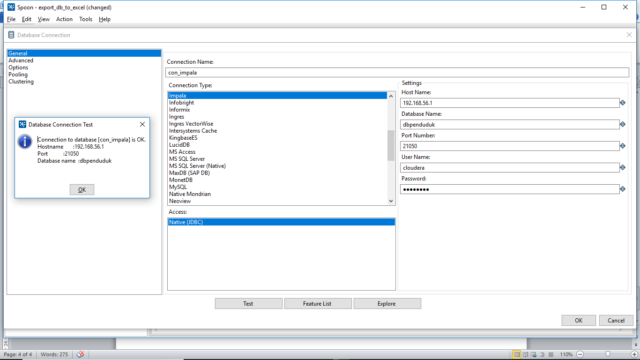Membuat koneksi pentaho dengan Hadoop Impala di Windows
oleh:
Dimas Aji Pamungkas (1801659855)
Eduard Pangestu Wonohardjo (1801657591)
Rizky Febriyanto Sunaryo (1801657540)
Yusuf Sudiyono (1801657553)
Artikel ini membahas bagaimana melakukan koneksi dari Pentaho ke Impala pada system operasi Windows.
- Download pentaho di : https://community.hds.com/docs/DOC-1009855
- Setelah berhasil didownload untuk melakukan koneksi ke hadop impala :
- Langkah pertama melakukan extract file extensi .zip setelah didownload.
- Setelah di extract, masuk kedalam folder : data-integration ->plugins ->pentaho-big-data-plugin seperti pada gambar 1 :
Gambar 1. Folder konfigurasi pentaho ke hadop impala
- Open folder pada hadoop-configurations, setelah itu akan ada sebuah folder cdh58. Pada masing-masing versi pentaho nama folder cdh akan berbeda-beda maka sesuaikan dengan versi pentaho tersebut. Pentaho yang digunakan sebagai contoh ini adalah menggunakan versi 7.0. untuk folder cdh58 agar dingat karena nama folder ini akan digunakan untuk melakukan koneksi dan di gunakan pada langkah selanjutnya.
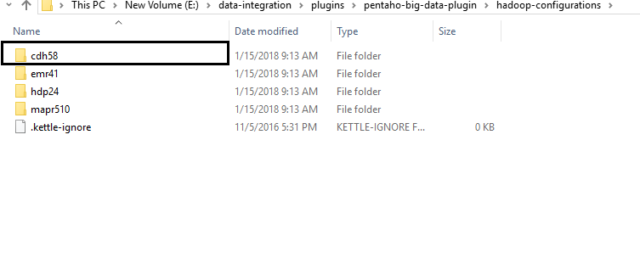
Gambar 2. Folder cdh58
- Setelah diketahui nama folder cdh58, maka langkah selanjutnya kembali seperti pada gambar 1 (data-integration ->plugins ->pentaho-big-data-plugin).
- Buka file properties dengan notepad maka akan muncul seperti berikut :
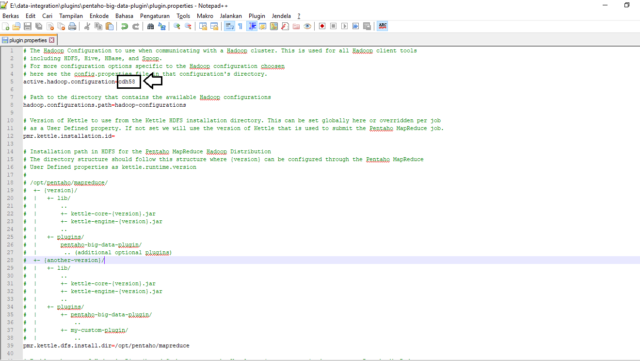 Gambar 3. Setting koneksi pada plugin.properties
Gambar 3. Setting koneksi pada plugin.properties
- Lalu pada line 5 seperti pada gambar 3 isikan dengan nama folder cdh58.
3. Setelah konfigurasi data-integration di lakukan, langkah selanjutnya adalah menjalankan pentaho dengan mengklik spoon.bat
Gambar 4. Menjalankan pentaho
4. Database Hadoop Impala
Sebelum membuat koneksi pada pentaho terlebih dahulu membuat database pada hadoop impala dengan nama database : dbpenduduk seperti pada gambar 5 sebagai berikut :
Gambar 5. Database hadoop impala
5. Cek IP VM
Ketikan pada cmd :
C:\Users\pc>ipconfig
Setelah itu akan muncul IP yang akan dijadikan untuk melakukan koneksi. Gambar dijelaskan seperti berikut :
Gambar 6. Cek IP VM
6. Setelah pentaho terbuka, langkah selanjutnya adalah dengan membuat koneksi
Dengan mengklik file->new->Database Connection
Gambar 7. Koneksi Baru
7. Lengkapi isikan laporan koneksi pentaho :
Pada isian tersebut
- Hostname : isikan dengan IP dari hadoop;
- Database : nama database;
- Portnumber : default portnumber 2105;
- Username : isikan username dari hadoop;
- Password : isikan password dari hadoop.
Gambar 6. Melengkapi Koneksi Pentaho ke Hadoop
8. Koneksi Sukses
Akan muncul pesan Database Connection seperti pada gambar dibawah ini jika sukses koneksi telah berhasil terhubung antara pentaho ke database hadoop impala.
Gambar 7. Koneksi Sukses